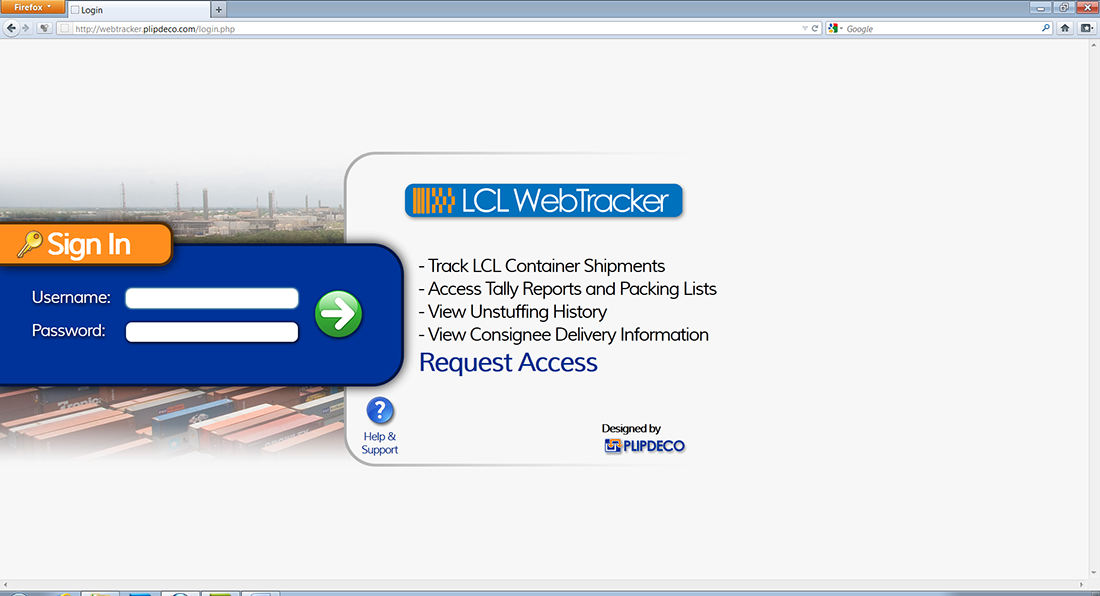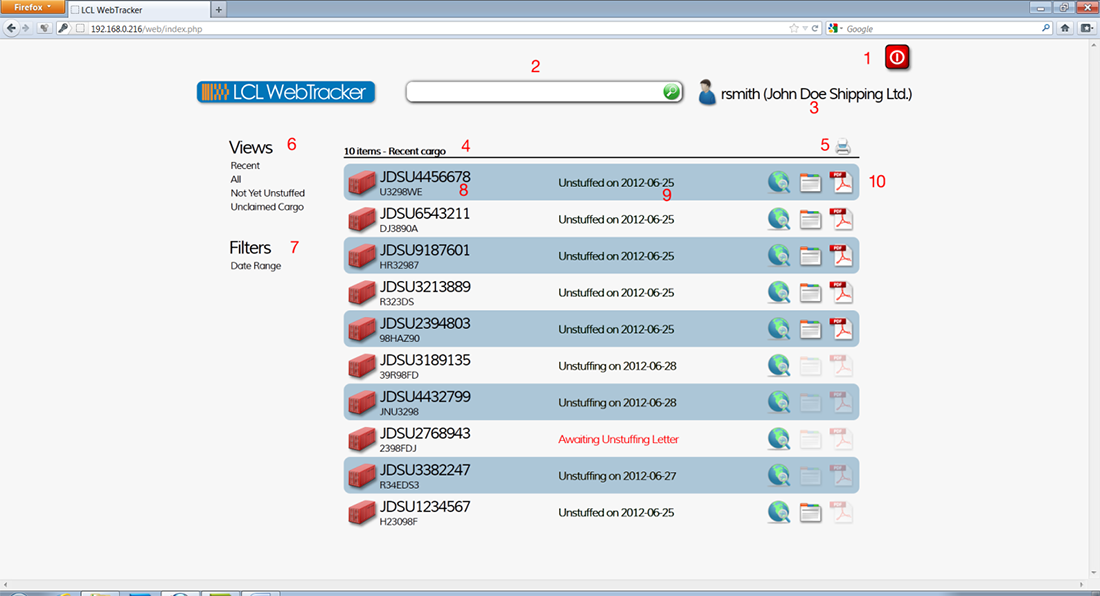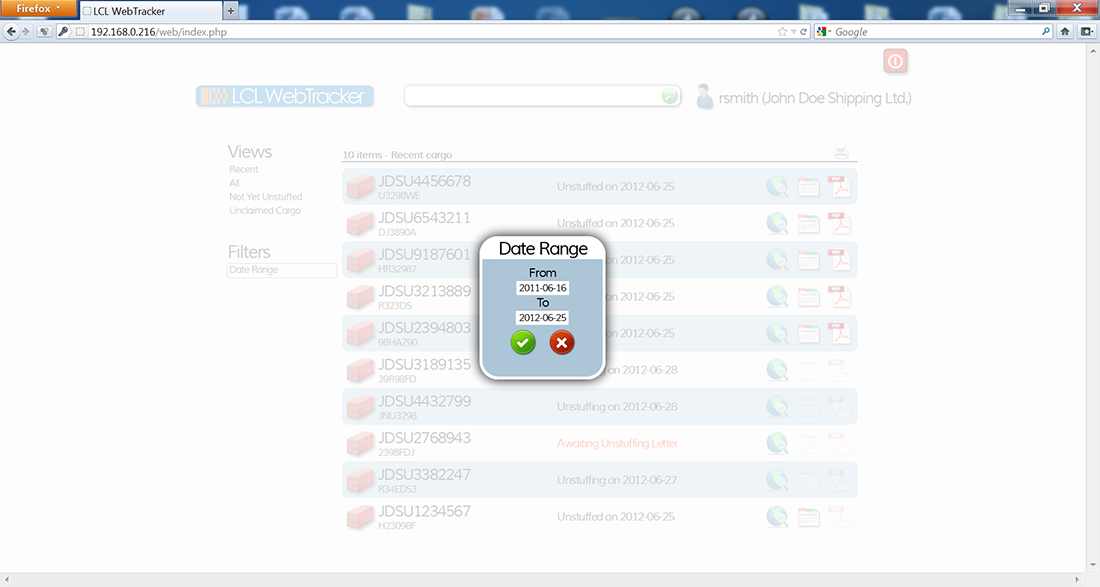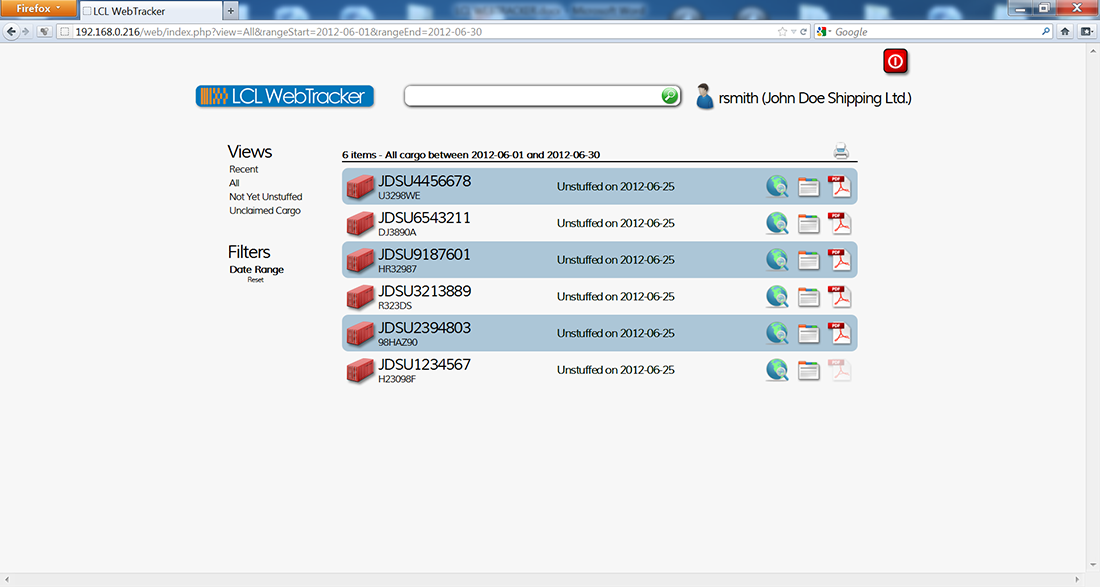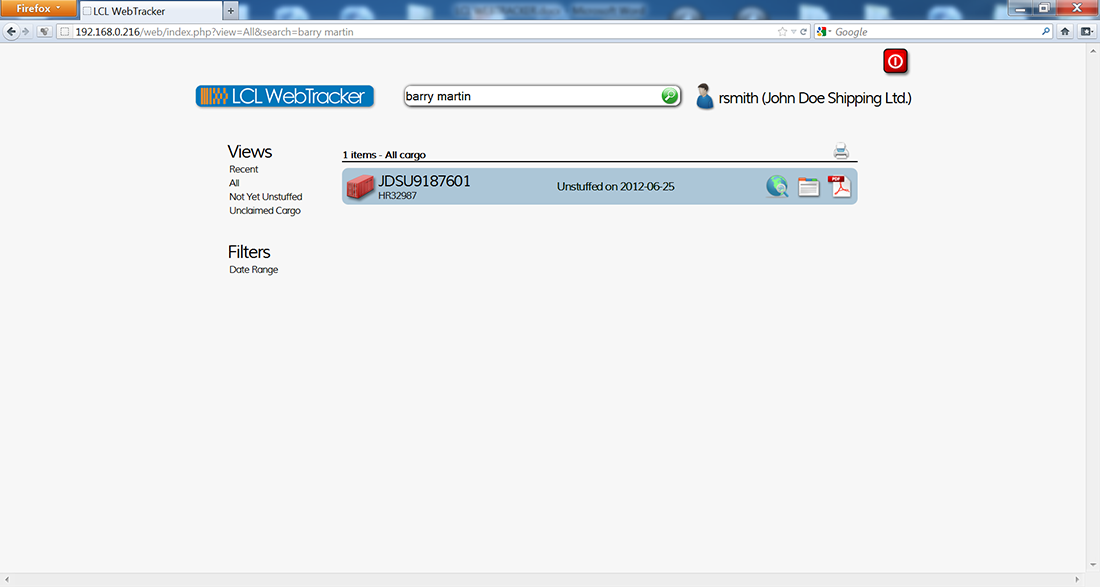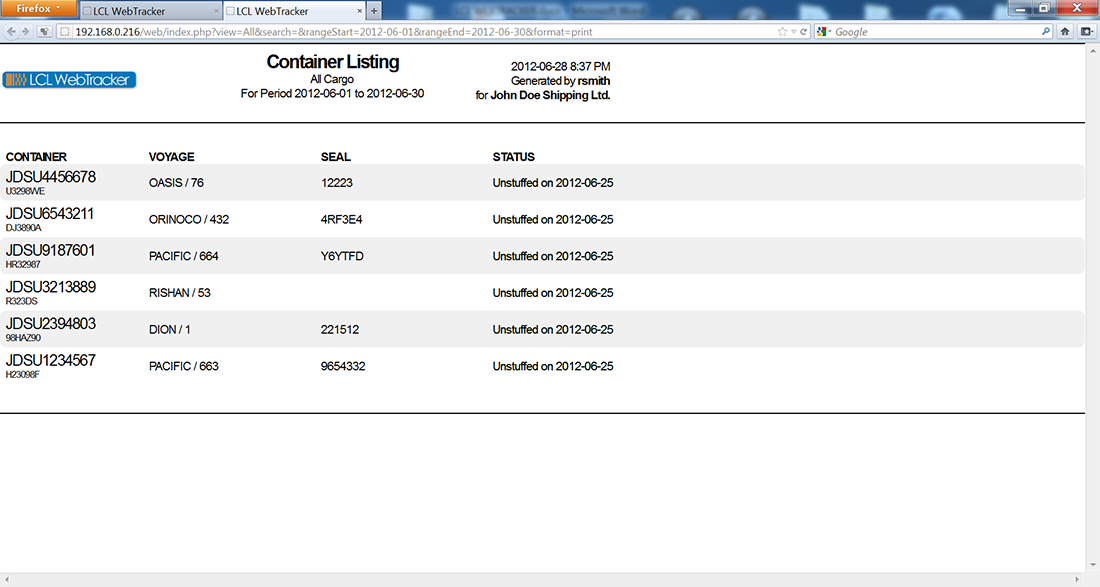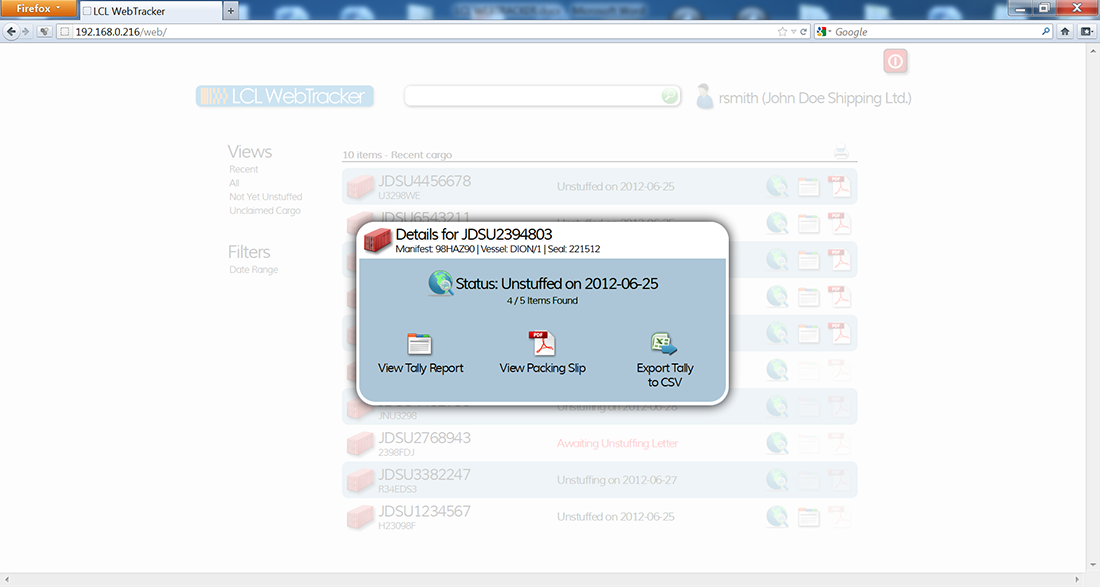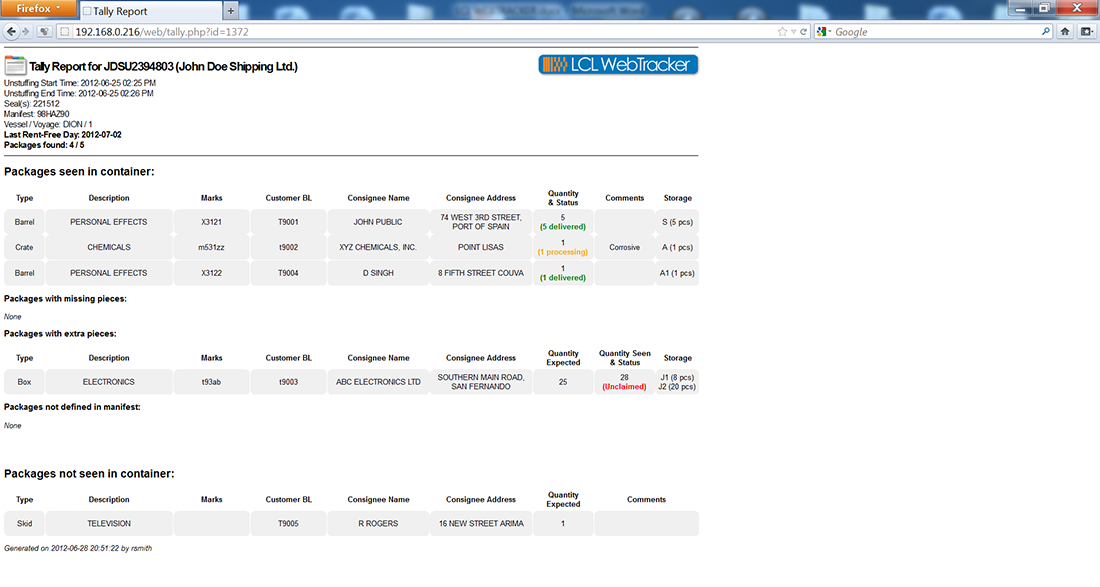USER MANUAL
Accessing the WebTracker
Logging In / Out
Interface Overview
Views
Date Range Filtering
Search
Generating a Container Listing Report
Tally Report
Packing List
Exporting to CSV
ABOUT THE SYSTEM Top
The LCL WebTracker is a web-based frontend that provides its users with a direct link into operations at PLIPDECO’s LCL Warehouse. Through the LCL WebTracker, users can:
- Track LCL container shipments
- Access tally reports and packing lists
- View their container unstuffing history
- View consignee delivery information
BASICS
ACCESSING THE WEBTRACKER Top
To access the webtracker, navigate to http://webtracker.plipdeco.com from your web browser. It is highly recommended that a modern web browser is used (latest version of Internet Explorer, Mozilla Firefox, Google Chrome or Apple Safari). The webpage may not display correctly on older browsers.
LOGGING IN / LOGGING OUT
Top
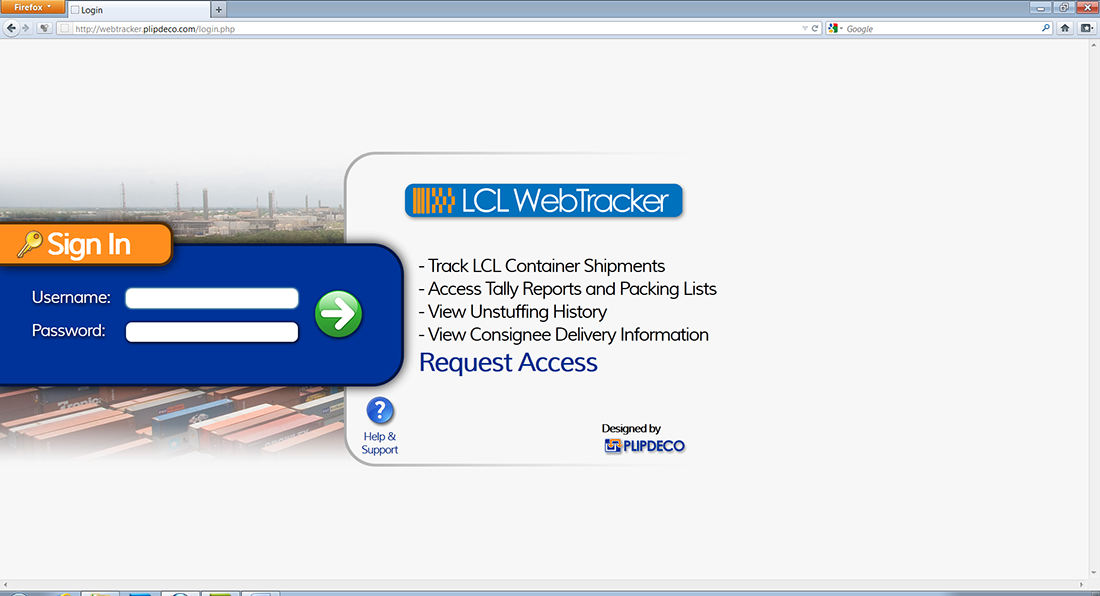
After accessing http://webtracker.plipdeco.com from your web browser, enter your username and password in the fields provided and click on the green arrow to proceed. Note that the username and password are case sensitive.
INTERFACE OVERVIEW Top
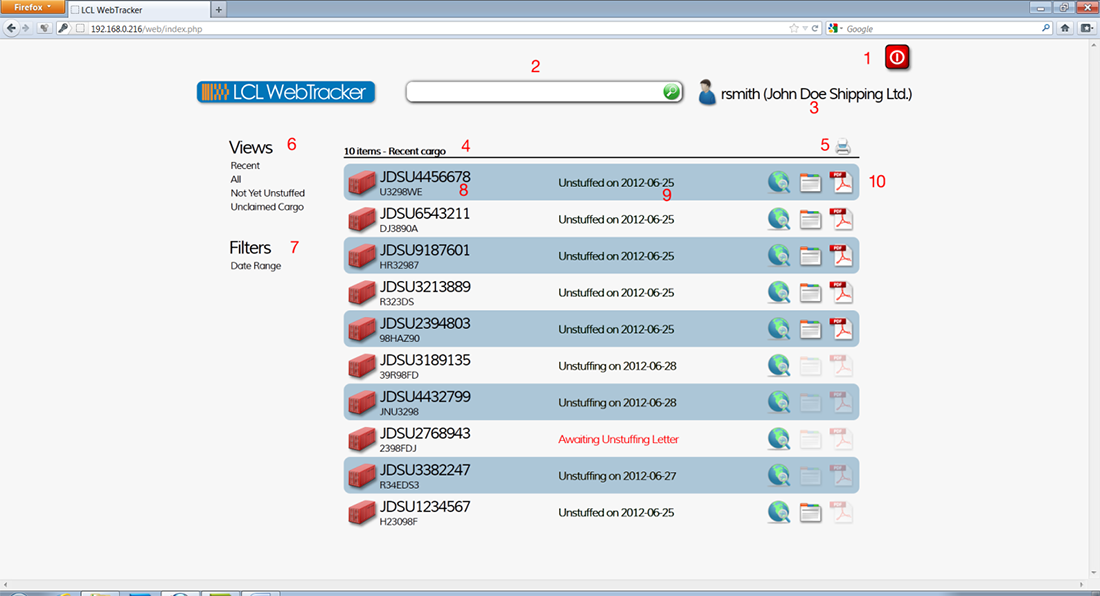
- Logout
- Search
- Username / Company of currently logged in user
- Result header (describes what is listed according to the options selected)
- Print current view
- View selection
- Date range filtering
- Container number / Manifest number
- Container status
- Quick launch buttons (from left – container details, tally report, packing list)
CONTAINER LISTING OPTIONS Top
The container listing allows you to find the information you are looking for in a timely manner by manipulating Views, Date Ranges and Search. Note that these three options are designed to work together, so it allows you to search for something while under a particular view during a particular time frame.
VIEWS Top
The views panel provides the user with different ways to display the current container listing
- Recent displays the newest updates for the last 10 containers
- All displays all containers in the system
- Not Yet Unstuffed only displays items that are pending unstuffing
- Unclaimed Cargo displays all containers that contain packages that were not yet claimed by their respective consignees
DATE RANGE FILTERING Top
This panel allows the user to limit the container listing to items that were unstuffed during the date range specified.
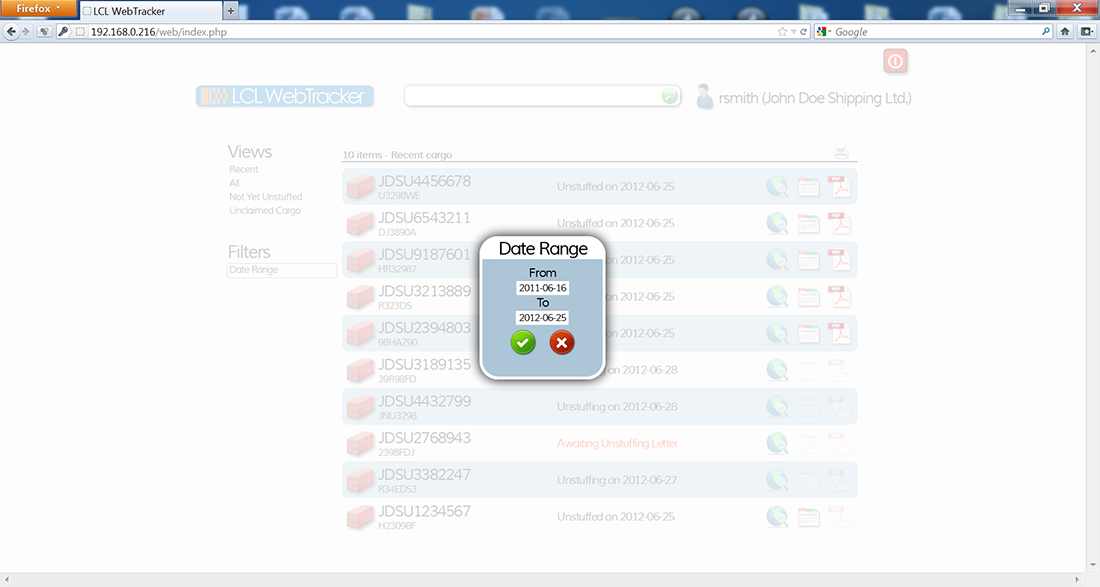
Choose your start and end dates from the date picker, or type them in YYYY-MM-DD format. Press the green button when finished, or the red button to cancel
Note that the date range only applies to containers that have already been unstuffed.
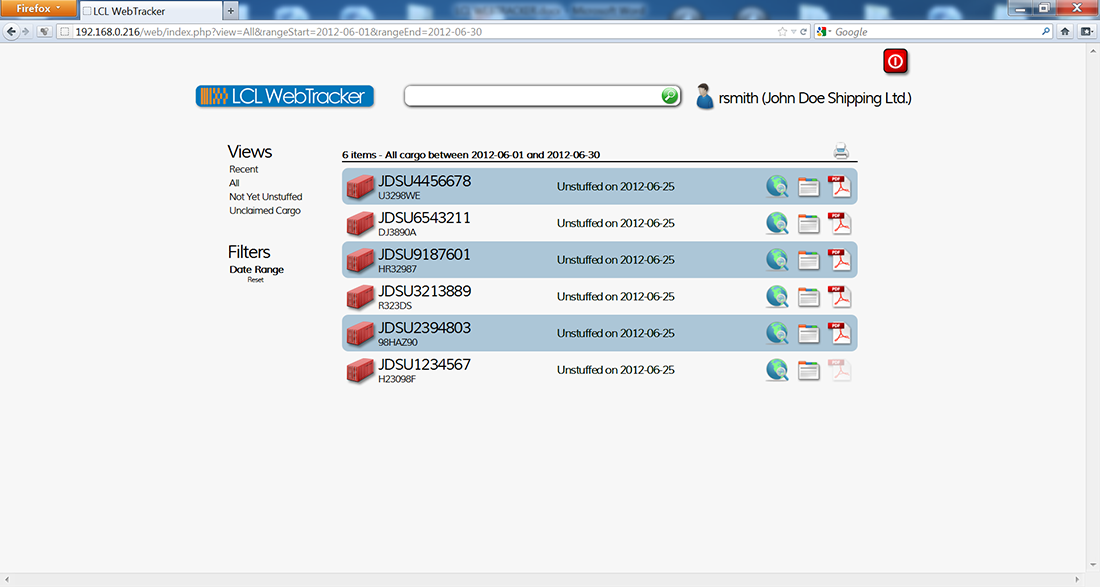
You can click on the date range icon again to adjust the dates, or use Reset to remove the date range filter.
SEARCH Top
The search function allows you to pinpoint information quickly according to the search term entered. The search is universal, that is, it spans across the entire database. This means that you can search for a container number, BL number, consignee information or even the marks that were on the package.
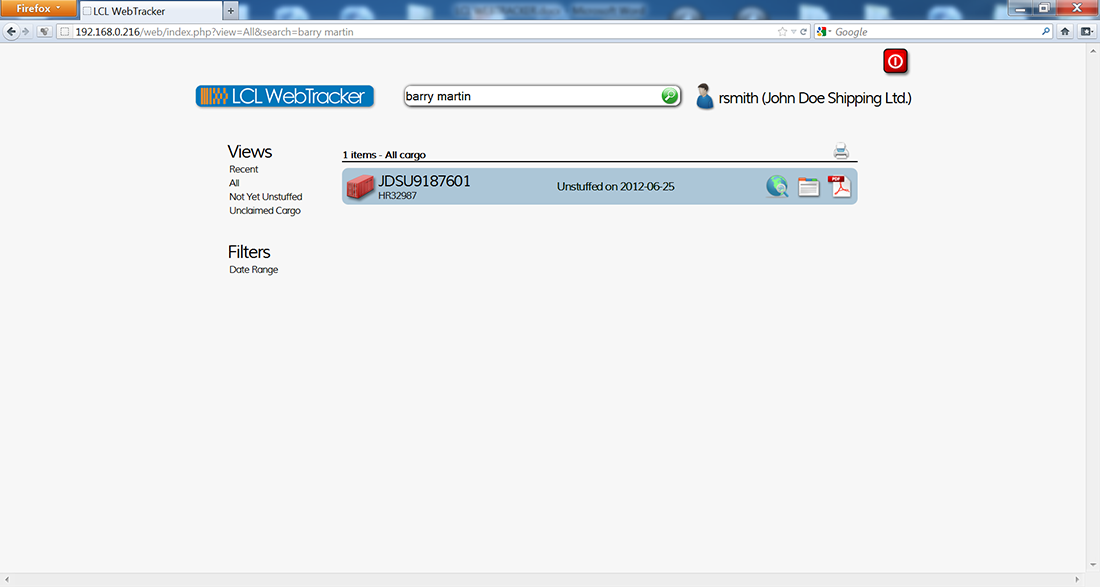
You can reset a search by backspacing the contents of the search box and hitting enter.
GENERATING A CONTAINER LISTING REPORT Top
After manipulating the different container listing options available, you can generate a report at any time by clicking on the printer icon on the right of the screen. This will generate a printable listing of containers according to the options specified.
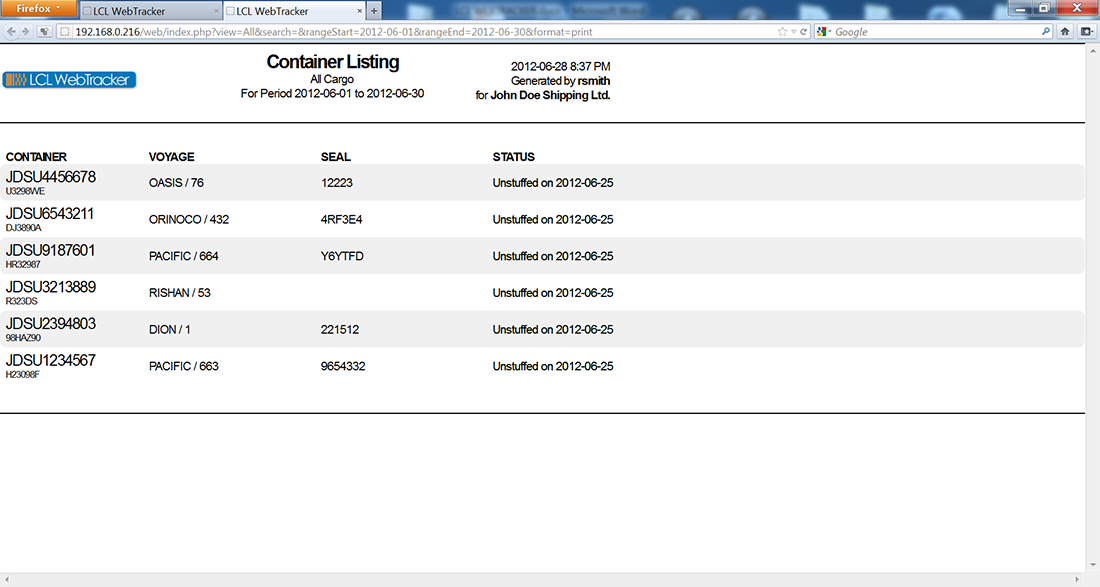
VIEWING CONTAINER DETAILS
Top
To view the details of the container, click on the container number, its status, or the container details icon ( ).
).
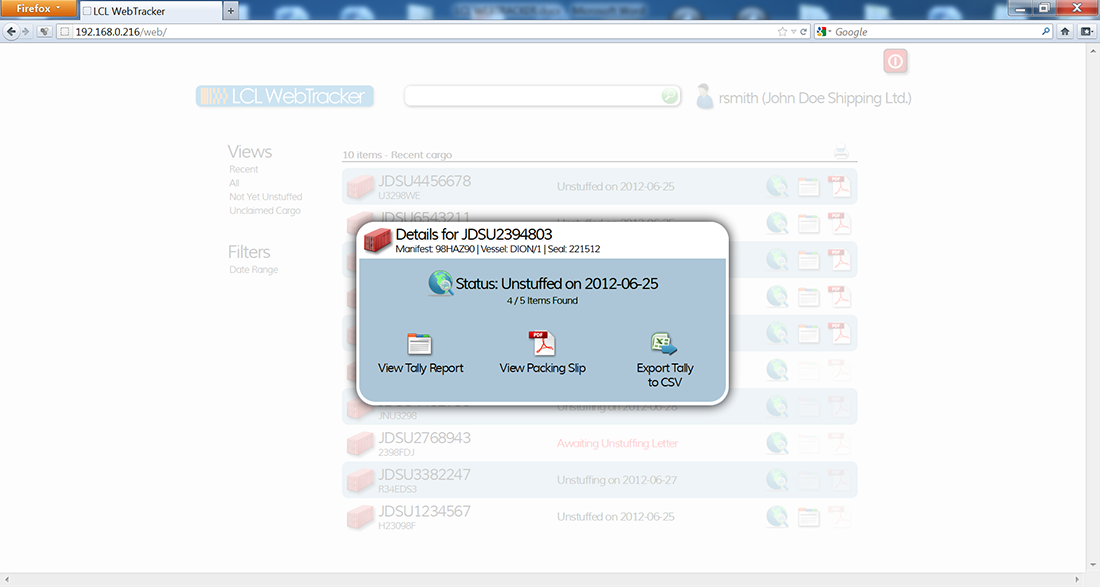
Additional information about the container is displayed. You also have access to the Tally Report, Packing Slip and Tally CSV while in this view. To exit the container detail view, click anywhere outside the window (on the faded background) to return to the container listing.
TALLY REPORT Top
The tally report provides information about the results of unstuffing a particular container.
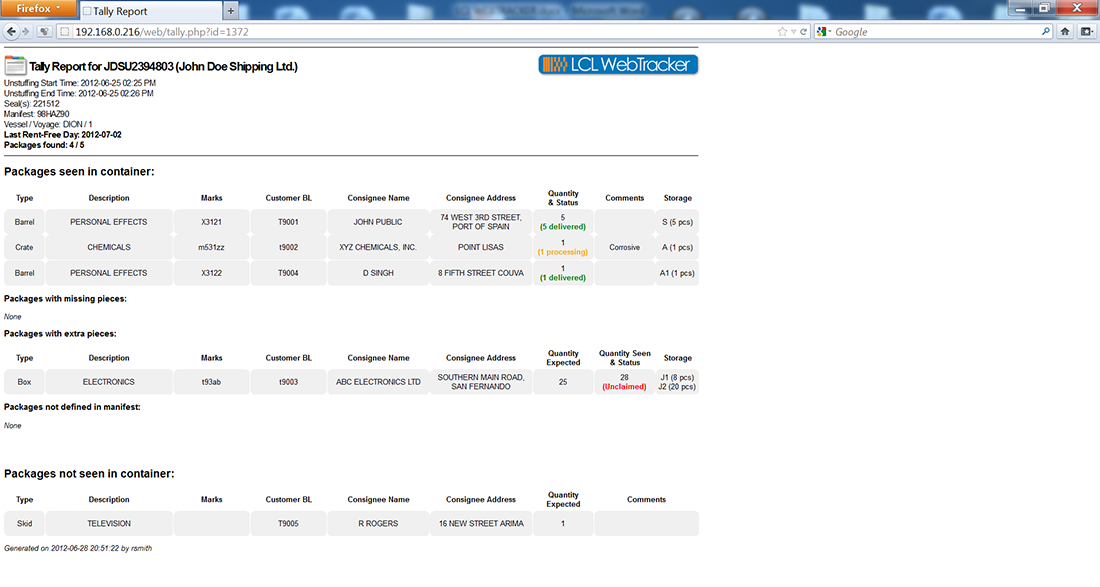
The tally report is a variance report that provides 6 reports in one, including
- Packages that were found in the container (packages that were defined in the manifest and correspond to the amount of pieces expected)
- Packages with missing pieces (packages that were found but contain less pieces than the amount indicated in the manifest)
- Packages with extra pieces (packages that were found but contain more pieces than the amount indicated in the manifest)
- Packages not defined in manifest (packages that were found in the container but were not documented in the manifest)
- Packages not seen in the container (packages that were defined in the manifest but not found during unstuffing)
- Consignee delivery information (real time updates on the delivery status of each package)
At this point, the tally report can be printed for your records. If you wish to save a copy of the tally report, you can use a PDF printer such as PrimoPDF (http://www.primopdf.com) to generate a PDF file of the tally report.
PACKING LIST Top
You can access the packing list (once available) by clicking on the View Packing Slip icon on the container detail page.
EXPORTING TO CSV Top
This option creates a Comma Separated Values (CSV) file container all the unstuffing information about the particular container.
Information included (starting from left):
Customer BL, Description, Package Type, Quantity Expected, Quantity Seen, Marks, Dangerous Cargo, Bad Order Cargo, Weight, Volume (feet), Package Remarks, Consignee Name, Consignee Address, Sender Name, BOL Remarks
TROUBLESHOOTING Top
| ISSUE |
SOLUTION |
| Cannot Log in |
Ensure that you have entered your username and password correctly. Note that these items are case sensitive. If you require a password reset, please contact us. |
| Containers missing from listing |
Check the view, date range, and search options and try again |
| "Tally Report Unavailable" when attempting to access the tally report |
Tally reports do not become available until after the container is unstuffed. |
| "Packing List Unavailable" when attempting to access the packing list |
Packing lists are uploaded manually when they become available. Please try again later or contact us. |
| Tally Reports and Container Listing Reports do not appear correctly when printed |
Go to Print Preview on your browser before printing and adjust accordingly. Landscape orientation is recommended when printing tally reports. |
| Other issues |
Please contact us for assistance, including any error messages you have received. |
Designed by 
http://www.plipdeco.com